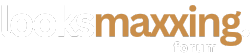- Joined
- Feb 20, 2024
- Messages
- 11,642
- Reputation
- 33,669
Guide on Navigating the Forum:
Hello! So it seems you have applied to our site! Welcome, we hope to have a great community experience here. Forums can be overwhelming especially when you are new. This thread is an overview of how to use our site and some tips.
Make sure to read the rules! https://forum.looksmaxxing.com/threads/forum-rules-faqs.7084/
User Settings:
Once you create an account, you can click the image of yourself next to your username, to reveal many options. I would recommend getting started with Account Details, Preferences, Password and Security, and Privacy. Set up everything you need there. You can choose to reveal your online status, current activity, modify email options, show DOB, user permissions, personalization, etc. Make sure to click the save button so all your changes are kept.

At the top right, next to your username, you should see these three icons. The first one is conversation. You can start a conversation with users depending on permissions. The bell icon is for notifications. You can modify what notifications you get in settings. The third is to toggle light and dark mode on and off.

Contact:
In the top right corner there should be a button that allows you to access the contact page: https://looksmaxxing.com/contact/. Make sure to use it appropriately.
Forums:
This is the forum page of our site. Here you can go to a certain subforum to upload or search for threads.


Once you create an account, you can click the image of yourself next to your username, to reveal many options. I would recommend getting started with Account Details, Preferences, Password and Security, and Privacy. Set up everything you need there. You can choose to reveal your online status, current activity, modify email options, show DOB, user permissions, personalization, etc. Make sure to click the save button so all your changes are kept.
At the top right, next to your username, you should see these three icons. The first one is conversation. You can start a conversation with users depending on permissions. The bell icon is for notifications. You can modify what notifications you get in settings. The third is to toggle light and dark mode on and off.
Contact:
In the top right corner there should be a button that allows you to access the contact page: https://looksmaxxing.com/contact/. Make sure to use it appropriately.
Forums:
This is the forum page of our site. Here you can go to a certain subforum to upload or search for threads.
For example, if you click on News & Announcements and head on over to this thread, you can already see many things. For one, there is the original thread. People can reply and react to a thread or post. If you want to reply to a certain post or thread, you can click on the reply button and type your response, then hit post.
When looking at threads, please look at the post date, when the user was last active and if or if not they are banned. The date should be in bold at the top left of a post.
If the post is over a month old and you post on it, it may be considered a necrobump. You may receive a verbal or small warning if this has been repeatedly done. This is because we don’t want certain dead irrelevant threads to be bumped to the top of the forum list. Of course, relevancy matters. For example, it would be a bad idea to post on a 3 month rating thread for an inactive user. Meanwhile, if you are fueling a discussion about an old topic, then it’s alright. Context matters.
You can also choose to “Watch” a thread, or receive messages whenever someone posts on it. There are also many pages of messages on a thread that you can go through.
If you want to react to a post, you can hover over the “Like” icon and choose a reaction.
From reacts, you can gain Reputation, often shortened to rep. If you post content that other users enjoy or agree with, they might give you these reacts. You do not rep points on conversational messages.
Reacts can give varying amounts of rep:
- Like: +1 Rep
- Dislike: -1 Rep
- Shrek: 0 Rep
- Love: +1 Rep
- JFL: +1 Rep
- Wow: +1 Rep
- Sad: 0 Rep
- Hmm: 0 Rep
- Aww: +1 Rep
- Skull: 0 Rep
- Rage: 0 Rep
- Ugh…: 0 Rep
- Reddit Gold: +3 Rep
If you notice, there are colorful boxes with text in them. These are called badges. You can earn some of these through different ways. Established is awarded at 500 posts. Established ★ is awarded at 2000 posts. Established ★★ is awarded at 5,000 posts. Established ★★★ is awarded at 10,000 posts. Reputable badge is awarded at 2,000 rep. Knowledgeable badge is given when a member has greatly contributed with high quality posts and has displayed a great degree of knowledge on the topics of this forum. Staff and Administrator are roles with power. There are more badges that can be accessed in the future.

On your or someone else’s profile, you can view the information they chose to make public. Such as location, title, status, messages, reputation, points, badges, profile posts, content. A glowing green icon under someone’s user indicates they are online.
If you click on the “About,” you can view shared social medias and an about me, where people can share about themselves. If you scroll you will see this:
These are trophies that you achieve for certain things you do. There are more trophies to come. You can also view who you follow here.

This is a profile wall. If you have permissions enabled, other or certain people can post on your profile wall. Profile posts do not count as messages, however rep received from them. You can choose to delete profile posts you created or profile posts on your wall.

On your or someone else’s wall, you can find their latest activity, status, and follow or ignore them. To ignore means you do not get notifications from the ignored person and you may choose not to view their content. Ignoring staff members is not an option because we need to contact you if an issue arises. You can view who you are ignoring or following in your account settings.
You can also find someone’s content on their page. Instead of clicking on someone’s profile, you can also hover over their avatar to get a quick access to do things such as follow or ignore.

These 3 buttons that are below a post are important. Generally you have some duration of time that you are allowed to edit your posts before they are saved and only modifiable by a staff member. You can also report a post that breaks the rules.

If you click the “What’s New,” you will see threads that were recently updated. To go to “New Posts,” you see threads that you have not replied in or have been updated since the last refresh. I prefer using the “New Posts” button. “New profile posts”, is well, new profile posts. “Your news feed” is the activity of the people you follow, and “Latest activity” is the activity of everyone.

This is the search feature. Please use it, it is extremely helpful. If you have a looksmaxxing related question, it’s probably already been answered. So there is no need to post a repeat thread. Also, if you are planning on posting an informative thread, you can also use the search feature to see if something similar has already been posted. There is also an advanced search option for more specific searches.


Making Posts:

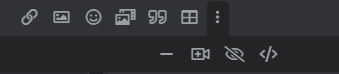
The eraser button is for clearing formatting, the B is to make your text bold, the slanted I is for italics, the TT is for text sizes, and the paint is to choose text color. If you click the first 3 vertical dots, you can change the font, strikethrough text, underline, inline code, and blur. Next to the dots, you can add bullet points, modify alignment, paragraph format, inserting links, images, emojis, media URLs, quotations, and tables. If you click the last 3 vertical dots, you can insert a horizontal line, attach videos, make a spoiler, and add code.
Posting Threads:

Please do not post plaigarized threads. It is not fair. If you are quoting someone else’s work, please credit them. Make sure to click the correct place to post your thread, and check with the search feature if a similar thread has been posted.
Do not post or spam duplicate threads please. If your thread is not active and you want more people to see it, you can type the word “bump” and post it within the thread to bring it to the top of the forum list.
There is a prefix option, which makes your post more specific about what it entails and helps other users find it and improve experience. There is also a discussion or poll option. For discussion, simply type out what you need, it is the standard format. Poll is for voting.
Do not post a thread in the News & Announcements or Must-Reads threads unless you are a moderator or have been given permission to do so. Usually, for Must-Read candidates, you write a thread in another section and tag a moderator. If the thread is deemed worthy and is received well by the community, it may be stickied and/or put in Must-Reads. There is a stickied thread in Must-Reads which offers a general guideline on Must Read worthy threads.
To tag users (mention them in a thread so they get an alert and see it), simply type @[Person’s Username] in the post.
Stickies: Stickied threads are threads that are permanently stuck at the top of a certain forum section list. They are important for a user to read and can be helpful.

Members Section:
Here you can see the leaderboards, people’s birthday, and staff members.
You can also search to find members.
Also note the legend, you are granted different username colors as you progress in the number of posts.

Here is a link to the Member of the Month program details: https://forum.looksmaxxing.com/threads/member-of-the-month-tips-information.14208/
Here is a link to some slang/lingo you may find here:
https://incels.wiki/w/Incel_Glossary
Thanks for reading! Have a great time here!
On your or someone else’s profile, you can view the information they chose to make public. Such as location, title, status, messages, reputation, points, badges, profile posts, content. A glowing green icon under someone’s user indicates they are online.
If you click on the “About,” you can view shared social medias and an about me, where people can share about themselves. If you scroll you will see this:
These are trophies that you achieve for certain things you do. There are more trophies to come. You can also view who you follow here.
This is a profile wall. If you have permissions enabled, other or certain people can post on your profile wall. Profile posts do not count as messages, however rep received from them. You can choose to delete profile posts you created or profile posts on your wall.
On your or someone else’s wall, you can find their latest activity, status, and follow or ignore them. To ignore means you do not get notifications from the ignored person and you may choose not to view their content. Ignoring staff members is not an option because we need to contact you if an issue arises. You can view who you are ignoring or following in your account settings.
You can also find someone’s content on their page. Instead of clicking on someone’s profile, you can also hover over their avatar to get a quick access to do things such as follow or ignore.
These 3 buttons that are below a post are important. Generally you have some duration of time that you are allowed to edit your posts before they are saved and only modifiable by a staff member. You can also report a post that breaks the rules.
If you click the “What’s New,” you will see threads that were recently updated. To go to “New Posts,” you see threads that you have not replied in or have been updated since the last refresh. I prefer using the “New Posts” button. “New profile posts”, is well, new profile posts. “Your news feed” is the activity of the people you follow, and “Latest activity” is the activity of everyone.
This is the search feature. Please use it, it is extremely helpful. If you have a looksmaxxing related question, it’s probably already been answered. So there is no need to post a repeat thread. Also, if you are planning on posting an informative thread, you can also use the search feature to see if something similar has already been posted. There is also an advanced search option for more specific searches.
Making Posts:

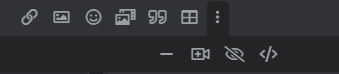
The eraser button is for clearing formatting, the B is to make your text bold, the slanted I is for italics, the TT is for text sizes, and the paint is to choose text color. If you click the first 3 vertical dots, you can change the font, strikethrough text, underline, inline code, and blur. Next to the dots, you can add bullet points, modify alignment, paragraph format, inserting links, images, emojis, media URLs, quotations, and tables. If you click the last 3 vertical dots, you can insert a horizontal line, attach videos, make a spoiler, and add code.
Posting Threads:
Please do not post plaigarized threads. It is not fair. If you are quoting someone else’s work, please credit them. Make sure to click the correct place to post your thread, and check with the search feature if a similar thread has been posted.
Do not post or spam duplicate threads please. If your thread is not active and you want more people to see it, you can type the word “bump” and post it within the thread to bring it to the top of the forum list.
There is a prefix option, which makes your post more specific about what it entails and helps other users find it and improve experience. There is also a discussion or poll option. For discussion, simply type out what you need, it is the standard format. Poll is for voting.
Do not post a thread in the News & Announcements or Must-Reads threads unless you are a moderator or have been given permission to do so. Usually, for Must-Read candidates, you write a thread in another section and tag a moderator. If the thread is deemed worthy and is received well by the community, it may be stickied and/or put in Must-Reads. There is a stickied thread in Must-Reads which offers a general guideline on Must Read worthy threads.
To tag users (mention them in a thread so they get an alert and see it), simply type @[Person’s Username] in the post.
Stickies: Stickied threads are threads that are permanently stuck at the top of a certain forum section list. They are important for a user to read and can be helpful.
Members Section:
Here you can see the leaderboards, people’s birthday, and staff members.
You can also search to find members.
Also note the legend, you are granted different username colors as you progress in the number of posts.
Here is a link to the Member of the Month program details: https://forum.looksmaxxing.com/threads/member-of-the-month-tips-information.14208/
Here is a link to some slang/lingo you may find here:
https://incels.wiki/w/Incel_Glossary
Thanks for reading! Have a great time here!
Last edited: